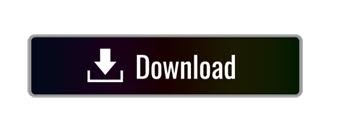

#UNIFI DISCOVERY TOOL FOR WINDOWS UPDATE#
Method 4 – Update the firmware on the Access Point Note the version and check the latest available version here Īfter you have updated the Unifi Controller, try again to adopt the Access Point.
#UNIFI DISCOVERY TOOL FOR WINDOWS WINDOWS#
If you are running the controller in a Docker container or on Windows then check the version that you are running in the settings screen: Check the Network application is up-to-date.Method 3 – Update the Unifi Controllerīefore we update the firmware of the access point, we are first going to make sure that Unifi Controller is up-to-date. Another good option is to connect the access point to the same switch as the controller. If the access point is in a different IP range, then double-check your router and Unifi Controller to be sure that only one them has DHCP enabled. You might need to click the Unifi Family button in the top right corner to switch to the correct view. This way you can determine which IP Address the access point has got.
You can use the Unifi Discovery Tool to scan your whole network for the access point. They both need to be in the same IP Range to be able to communicate with each other. If you don’t see it at all, then it’s possible that the IP range of the access point doesn’t match with the controller. Method 2 – Check IP Address of the Access PointĪfter you have factory reset the access point, you should at least see the access point in the controller. With the Access Point reset you can now check if you can adopt the access point in the controller.
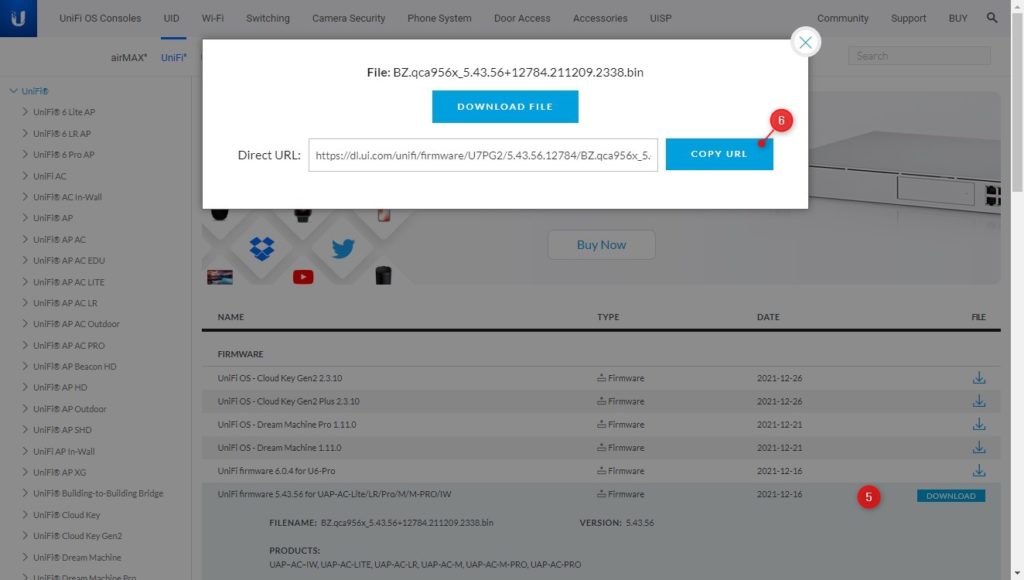
You can reconnect to the access point after the Clearing CFG (configuration) is done.
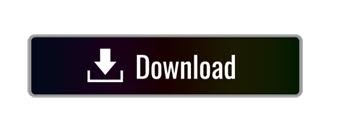

 0 kommentar(er)
0 kommentar(er)
